Beschreibung
Features und Funktionen
Mit dem Hermes CSV-Adressen-Export/Import für WooCommerce können Sie WooCommere schnell, einfach und unkompliziert mit Hermes verbinden. Keine Registrierung für externe Dienste oder Shipping-Plattformen notwendig! Sparen Sie jeden Tag Zeit, indem Sie bequem alle zu verschickenden Bestellungen mit nur wenigen Klicks aus dem Shop speichern und an Hermes übergeben. Mit dieser WooCommerce-Hermes-Integration und diesem Plugin sind keine Programmierkenntnisse notwendig. Die CSV-Dateien sind mit jedem Hermes-Konto nutzbar: Eine zeitraubende oder komplizierte Registrierung für die Hermes API oder als Hermes-Entwickler entfällt. Keine Eingabe von API-Schlüsseln o.ä. notwendig.
- Normales WordPress/WooCommerce-Plugin - keine Registrierung für Drittdienste, Shipping-Provider o.ä. nötig (außer natürlich für Hermes...)
- Bis zu 500 Adressen pro Exportvorgang (pro Exportdatei)
- Langjährig erprobte Algorithmen führen automatisch die Trennung von "Adressfeld 1" in Straße und Hausnummer durch
- Schnelle Massenbearbeitung auf der Bestellexport-Seite, u.a. direkte Auswahl von Paketklassen in der Plugin-Bestellübersicht möglich
- Unterstützt alle von Hermes-CSV bereitgestellten Paketfelder, u.a. Kundenreferenz, Paketklasse, Sperrgutkennzeichen, Nachnamebetrag und "zusätzl. Infos"
- Markieren Sie Bestellungen explizit als "An Hermes übergeben" und behalten Sie die Übersicht
- Sorgfältige Programmierung: Programmiercode optimiert für Online-Shops - nur die notwendigsten Funktionen für schnelle Seitenladezeiten
Einfach ausprobieren: Geld-zurück für Unternehmen
Sie sind Unternehmer/in, unterliegen damit nicht dem Widerrufsrecht, aber das Plugin passt doch nicht zu Ihren Anforderungen oder Sie sind anderweitig unzufrieden damit? Kontaktieren Sie mich innerhalb von drei Werktagen nach Kauf per E-Mail oder Kontaktformular mit einer kurzen Begründung, weshalb das Plugin nicht für Sie passt (nur so kann ich es fortlaufend weiterentwickeln und noch weiter nach Kundenwünschen verbessern) - dann erstatte ich Ihnen unverzüglich Ihr Geld zurück.
Verbraucher können unabhängig davon das Widerrufsrecht in Anspruch nehmen.
PS: Natürlich kann ich das Plugin auch individuell auf Ihre Wünsche anpassen (Abrechnung auf Stundenbasis). Sprechen Sie mich an.
Anleitung
Installation
Die Installation dauert in der Regel nur drei Minuten. Sie folgt der normalen Installation von WordPress-Plugins:
- Bestellen und bezahlen Sie das Plugin hier im Shop.
- Den Download-Link finden Sie in der Bestellbestätigungs-E-Mail.
- Laden Sie die Plugin-Archivdatei (*.zip) herunter.
- Gehen Sie anschließend auf Ihre WordPress-Webseite mit WooCommerce und melden Sie sich dort als Administrator an.
- Gehen Sie auf Plugins > Installieren
- Klicken Sie auf den Button "Plugin hochladen" ganz oben (rechts neben der Überschrift "Plugins hinzufügen")
- Wählen Sie nun die Plugin-Zip-Datei, die Sie zuvor heruntergeladen haben, aus.
- Klicken Sie auf "Jetzt installieren"
- Aktivieren Sie das Plugin abschließend
Tägliche Nutzung
- Gehen Sie in die WooCommerce-Bestellübersicht (WooCommerce > Bestellungen)
- Wählen Sie über die Häkchen-Auswahl alle Bestellungen aus, die Sie an Hermes übergeben möchten
- Wählen Sie dann unter "Mehrfachaktionen" die Option "Hermes CSV-Exportdatei erstellen"
- Auf der nachfolgenden Seite können Adressen bearbeitet, Paketklassen zugeordnet, Anschriften korrigiert usw. werden. Die hier vorgenommenen Einstellungen wirken sich ausschließlich auf die Hermes-Exportdatei, nicht aber auf die Lieferadressen in WooCommerce.
- Um die CSV-Datei zu speichern, klicken Sie auf "Exportdatei herunterladen". Die Datei wird jetzt per Download auf Ihrem PC gespeichert.
- Durch Klick auf "Alle Bestellungen als verschickt markieren" können Sie zusätzlich den Status "Per Hermes exportiert" setzen, um so den Überblick in Ihrem Shop zu behalten (optional).
- Die soeben heruntergeladene CSV-Datei können Sie nun bei Hermes hochladen. Ihre Adressen werden schnell und bequem übernommen.
- Melden Sie sich dazu bei Hermes an. Klicken Sie dann unter "Mein Versand" auf "Sendungen importieren". Sie können die CSV-Datei nun auf die "Fläche" ziehen.

- Unter "Vorbereitete Sendungen anzeigen" finden Sie nun die soeben importierten Bestellungen. Diese können bei Bedarf hier nochmals bearbeitet werden, sind aber in der Regel bereits direkt versandfertig.

Einstellungen und Optionen
In der Bestellübersicht
Die Spalte "Zu Hermes exportiert?" können Sie nach persönlicher Präferenz ein oder ausblenden. Klicken Sie dazu in der Bestellübersicht oben rechts auf "Ansicht anpassen" und setzen Sie das Häkchen bei "Zu Hermes exportiert?".
Spalten in der Hermes-Adressexportübersicht ein-/ausblenden
Auch die in der Hermes-Adressexportübersicht (siehe Screenshot oben) angezeigten Spalten lassen sich nach persönlicher Präferenz ein oder ausblenden.
Gehen Sie dazu auf WooCommerce > Einstellungen > Versand > Hermes CSV Export. Hier können Sie die anzeige der einzelnen Spalten aktivieren oder deaktivieren.



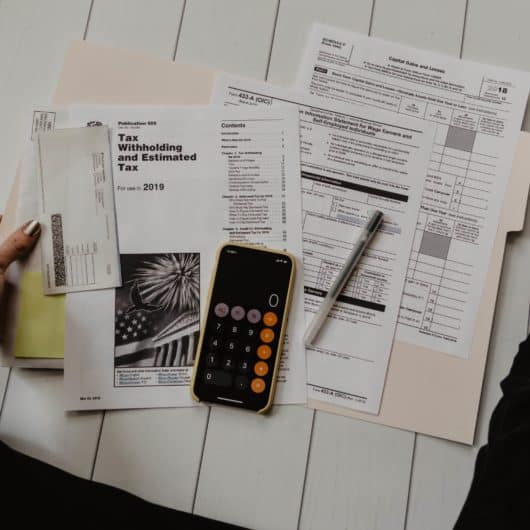
Tanja –
Macht genau das was es soll. Spart uns täglich 15 Minuten.
Nicht verifizierter Kauf. Mehr Informationen