Mit dem passenden Plugin lässt sich WooCommerce mit DATEV bzw. Unternehmen Online verbinden. In diesem Artikel sind alle notwendigen Schritte zusammengefasst. Die Anleitung ist sowohl für Buchhaltungs-Anfänger wie auch Buchhaltungs-Profis geeignet.
Das WooCommerce zu DATEV-Plugin lässt sich direkt online kaufen. Den Download erhält man direkt nach Kauf. Der Kauf ist ohne Risiko: Bei Nichtgefallen wird das Geld 60 Tage lang problemlos zurückerstattet.
Nach dem Kauf wird das Plugin über Plugin > Installieren hochgeladen, installiert und aktiviert.

Im WordPress Admin-Menü ist jetzt ein neuer Eintrag "Buchhaltung" vorhanden.
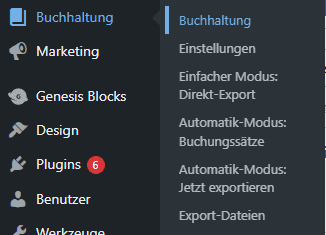
Wir müssen jetzt alle notwendigen Einstellungen unter Buchhaltung > Einstellungen vornehmen. Für Buchhaltungs-Einsteiger mag das anfangs etwas überladen wirken. Keine Angst: Die Anleitung hilft dir durch alle notwendigen Schritte. Außerdem ist dieser Schritt nur einmalig zu erledigen.

Der Lizenzschlüssel befindet sich in der Kaufbestätigung. Die Berater- und Mandantennummer wird vom Steuerberater oder Buchhalter mitgeteilt.
Den Buchungssatzerstellungs-Modus stellst du zunächst auf "Ausschließlich manueller Export". Damit erleichterst du dir das Testen.
Alle übrigen Einstellungen können fast immer in den Standard-Einstellungen belassen werden. Die Einstellung "Zahlungsbuchung erstellen?" sollte meistens auf "Nein" gesetzt werden. Erstattungsbuchungen können aktiviert werden.
Jetzt müssen wir deinen Kontenrahmen hinterlegen. Keine Angst für Buchhaltungs-Einsteiger: Auch diese Einstellungen sind schnell vorgenommen. Zunächst müssen wir zwei Grundlagen klären:
Kontenrahmen: Zunächst stellt sich die Frage nach dem Kontenrahmen. Das ist in Deutschland im E-Commerce fast immer der SKR 03. Bei Unsicherheiten frage ggfs. bei deinem Steuerberater nach. In den nachfolgenden Tabellen sind immer SKR 03 und SKR 04 genannt. Das Plugin ist mit allen Kontenrahmen kompatibel. Buchhaltungs-Profis können auch abweichende Konfigurationen vornehmen.
OSS-Teilnahme: Als nächstes stellt sich die Frage, ob du am sog. One-Stop-Shop (OSS)-Verfahren teilnimmst. Wenn du dir unsicher bist, wende dich auch hier an deinen Steuerberater. Grob gesagt: Du musst am OSS-Verfahren teilnehmen, wenn du im Jahr mehr 10.000 EUR Umsatz in das EU-Ausland verkaufst.
Jetzt kommen wir zur eigentlichen Einrichtung der Kontenrahmen. Wichtig: Bitte besprich den Kontenrahmen/die Konteneinstellungen unbedingt mit deinem Steuerberater. Ich wurde von vielen Kunden nach Empfehlungen gefragt. Diese findest du daher nachfolgend.
Ohne OSS-Teilnahme ist das ganze relativ einfach:
| Beschreibung | SKR 03 | SKR 04 |
| Standard Steuerklasse / DE | 8400 | 4400 |
| Reduzierte Steuerklasse / DE | 8300 | 4300 |
| Standard Steuerklasse / ALLE EU-Länder | 8400 | 4400 |
| Reduzierte Steuerklasse / ALLE EU-Länder | 8300 | 4300 |
| ... | ||
| Spezialfall EU-Ausland mit USt-IDNr. | 8125 | 4125 |
| Spezialfall Mehrzweckgutscheine | 1604 | 3304 |
| Spezialfall "Keine hinterlegte Steuer" | (leer) | (leer) |
| Fallback | 8120 | 4120 |
"ALLE EU-Länder" bedeutet in diesem Fall, dass du die Einstellungen für alle EU-Länder wiederholen, d.h. copy-pasten (kopieren und einfügen) musst.
Wenn du weitere Steuerklassen hast (z.B. für virtuelle Produkte oder Spezial-Steuersätze wie für Menstruationsprodukte), dann kannst du hier jeweils individuelle Steuerkonten hinterlegen/vornehmen.
Wichtig: Es müssen für alle Einstellungen Fallback-Konten (Rückfallkonten) gesetzt sein. Ansonsten wird das Plugin keine Buchungssätze erstellen.
Zunächst übernimmst du die Einstellungen wie oben. Bei den jeweiligen EU-Ländern wird die Sache leider etwas komplizierter. Es macht meistens Sinn, für jedes EU-Land und jeden Steuersatz entweder ein eigenes Konto festzulegen oder einen eigenen Steuerschlüssel. Das hängt von deinen bzw. den Präferenzen deines Buchhaltungsbüros/Steuerberatungsbüros ab.
Damit hat man "den Überblick". Die Einstellungen für Deutschland (s.o.) bleiben gleich.
Beispiele für den SKR 03: NL Regulär => 8350, NL Ermäßigt => 8351, NL Steuerfrei 8352,…
Konten, die häufig frei sind, sind z.B.: 8350-8399, 8420-8448, 8450-8498
Eine gute Übersicht findet sich in den DATEV-Kontenrahmenübersichten. Diese findest du direkt bei der DATEV. Sie lassen sich kostenlos herunterladen: Hier für den SKR 03 und hier für den SKR 04.
Die Steuerschlüssel und Konten solltest du unbedingt mit deinem Buchhalter/Steuerberater absprechen.
Wenn du nicht OSS-pflichtig bist, lasse den "Steuerschlüssel/BU-Schlüssel" einfach leer, außer du erhältst gegenteilige Informationen von deiner Buchhaltung/Steuerberatung.
Die Einstellung "Manuelles Steuerkonto" kannst du fast immer leer lassen. Bei den oben genannten Konten handelt es sich um sog. Automatikkonten. Beim DATEV-Import und Verbuchung auf diese Konten wird die passende Umsatzsteuer automatisch durch DATEV errechnet.
Dir werden manche Einstellungen nicht angezeigt (es fehlen z.B. Länder oder Steuerklassen)? Das Plugin nutzt hier die WooCommerce-Steuersatzeinstellungen. Falls dir also eine Steuerklasse oder ein Steuersatz/Land nicht angezeigt wird, stelle sicher, dass die entsprechenden Steuerklassen und Länder hinterlegt sind. Diese Einstellungen kannst du unter WooCommerce > Einstellungen > Umsatzsteuer einsehen.

Hier bietet dir das Plugin zwei verschiedene Möglichkeiten: Sammeldebitoren nach den Zielländern oder Sammeldebitoren nach Zahlungsarten. Sammeldebitoren nach Zahlungsarten ist die meistgewählte Option (ca. 95% aller Shops). Außerdem werden individuelle Debitoren pro Kunde unterstützt (siehe nächstes Kapitel).
Hier bieten sich folgende Konten an. Bitte beachte, dass die Zahlungsarten 1:1 an deinem Shop orientieren. Das Plugin greift die verfügbaren Zahlungsarten also direkt aus den WooCommerce-Einstellungen ab.
Empfehlenswert ist hier die Verwendung von Buchungskonten ab 69000 bis 70000. Also zum Beispiel 69100 für Vorkasse, 69200 PayPal, 69300 für Stripe und so weiter.
Das Plugin unterstützt auch die Verwendung kundenindividueller Debitoren.
WooCommerce erstellt für jeden Kunden (der sich registriert und ein Nutzerkonto erstellt) ein WordPress-Konto. WooCommerce-Kunden sind also ganz normale WordPress-Benutzer mit der Rolle "Customer".
Daher kannst du kundenindividuelle Debitorennummern in den Benutzer-Einstellungen vornehmen. Gehe im Admin-Menü auf "Benutzer" und öffne anschließend den gewünschten Benutzer. Unter "Buchhaltung" kannst du die entsprechende Debitorennummer einstellen.

Du möchtest keine kundenindividuellen Debitorennummern verwenden? Das ist die Standard-Einstellung nach der Installation. Du musst also nichts weiter tun. Solange kein Benutzer in der Datenbank eine Debitorennummer hat, ist die Funktion einfach deaktiviert.
Du möchtest kundenindividuelle Debitorennummern verwenden? Dann gib bei mindestens einem Benutzer eine Debitorennummer ein. Neue Kunden erhalten automatisch eine neue, inkrementierte (hochgezählte) Kundennummer.
Das Plugin kann auch automatisch Zahlungsbuchungen erstellen. Du kannst die Erstellung von Zahlungsbuchungen je nach Zahlungsart aktivieren oder deaktiveren.
Bitte beachte: Das Plugin führt keinen Zahlungsabgleich durch. Es kann nicht erkennen, ob die Zahlung z.B. bei deiner Bank oder PayPal tatsächlich eingegangen ist. Du solltest deinen Zahlungsabgleich immer "extern" durchführen (z.B. direkt in DATEV), zum Beispiel anhand der Bankbelege/Kontoauszüge/PayPal-Umsatzliste. Nur so kannst du sicherstellen, dass wirklich jeder Kunde gezahlt hat. Außerdem kannst du nur so feststellen, wenn es z.B. Rückbuchungen (etwa bei Stripe, PayPal oder SEPA-Lastschriften) gab.
Viele Kunden verwenden die Funktion daher ausschließlich für PayPal. Hier ist in 99,5% der Fälle sichergestellt, dass die Zahlung tatsächlich stattgefunden hat. Bitte beachte: In 0,5% der Fälle können Bestellungen/Zahlungen immer noch zurückgezogen werden. Außerdem wird hier dann ein Hilfskonto angegeben, anhand dessen wiederum die Zahlungen abgeglichen werden. Ein häufig verwendetes "Hilfskonto" oder "Interimskonto" ist z.B. 1364.
Als nächstes konfigurieren wir die "Spalteneinstellungen" der CSV-Datei. Das Plugin unterstützt eine ganze Reihe an Platzhaltern. Hier konfigurierst du, welche Informationen in welcher Spalte landen.
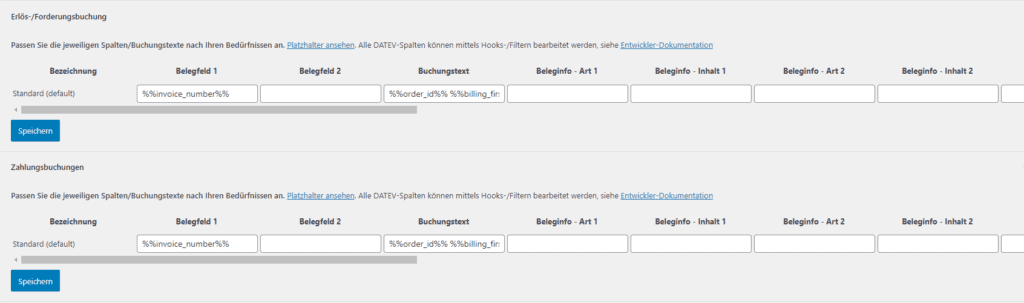
Das Plugin unterstützt außerdem sogenannte "Buchungsgruppen". Standardmäßig werden alle Buchungen einer Steuerklasse zu einer Buchung "zusammengefügt" (d.h. Artikel 1: 5€, 19%, Artikel 2: 3€, 19% werden automatisch zu einer Buchung 8€, 19% USt kombiniert). Wenn du aber z.B. noch eine Unterscheidung nach Kostenstellen wünscht, kannst du hier weitere Buchungsgruppen hinzufügen. Die Buchungsgruppe muss dann in den einzelnen Artikeln hinterlegt werden. Mehr zu den Buchungsgruppen im separaten Hilfe-Artikel.
Du kannst auch für einzelne Artikel einzelne Erlös- oder Debitorkonten festlegen. Mehr dazu im dazugehörigen Hilfeartikel zu individuellen Erlös- und Debitorkonten.
Jetzt kannst du testen, ob alles funktioniert!
Ab Version 1.3.5 kannst du die Einstellungen direkt und unkompliziert mit dem Direkt-Export testen.
Gehe dazu auf "Buchhaltung" > "Einfacher Modus: Direkt-Export". Wähle z.B. die letzten 7 Tage als Test-Zeitraum aus.
Anschließend erhältst du eine Datei mit den entsprechenden Bestellungen im DATEV-Format sowie die dazugehörige ZIP-Datei.
Sende diese Datei an deinen Buchhalter/Steuerberater. Frage sie/ihn um Rückmeldung, ob alles "passt" oder ob sie/er gerne eine andere Konfiguration wünscht. Ändere die Einstellungen, und sende ggfs. erneut eine Test-Datei zu. Wie genau die Datei in DATEV importiert werden muss, erfährst du unter Schritt 4.
Die Buchungsstapeldatei (siehe nächster Schritt) kannst du direkt in DATEV importieren. Gehe dazu z.B. in DATEV-Rechnungswesen auf Bestand > Importieren > Stapelverarbeitung. Hier außerdem ein Link zur ausführlichen Anleitung direkt bei DATEV.
Die Belege kannst du mit dem Programm "DATEV Belegtransfer" importieren. Dieses Programm musst du einmalig herunterladen und installieren. Eine ausführliche Anleitung findest du ebenfalls auf der Seite der DATEV unter diesem Link.
Ganz wichtig: Achte darauf, dass der Schieberegler "XML-Schnittstelle online" aktiviert ist. Ansonsten wirst du eine Fehlermeldung erhalten, wenn du einen einer Buchung zugeordneten Beleg in DATEV anklicken möchtest. Die Fehlermeldung lautet z.B. "Der gesuchte Beleg 'BEDI 543……' wurde nicht gefunden. Führen Sie einen Doppelklick auf diese Meldung aus, um die Beleg-ID in die Zwischenablage zu kopieren".
Du möchtest Buchungen für Bestellungen erstellen, die bereits vor der Plugin-Installation abgeschlossen wurden? Das ist kein Problem.
Du kannst dazu einfach den "Einfachen Modus: Direkt-Export" verwenden. Hier kannst du den passenden Datumsbereich auswählen. Anschließend erhältst du die Dateien.
Dein Buchhalter/Steuerberater ist mit deinen Export-Dateien rundum zufrieden? Es wird Zeit, den Prozess zu optimieren!
Im Automatik-Modus funktioniert das Plugin so:
Nach der Einrichtung musst du den Datumsbereich dann nicht mehr manuell auswählen.
In den Plugin-Einstellungen wählst du dafür einfach unter "Allgemeine Einstellungen" > "Buchungssatzerstellungs-Modus" die empfohlene Einstellung "Ignorieren/keine doppelten Buchungen erstellen" aus.
Ab sofort werden automatisch Buchungssätze erstellt, sobald eine Bestellung abgeschlossen ist.
Wenn du den automatischen E-Mail-Versand einrichten möchtest, kannst du das unter "Buchhaltung" > "Einstellungen" > "Automatischer Mailversand" ganz unten einrichten.
Habe ich etwas wichtiges in dieser Anleitung vergessen? Ich freue mich auf dein Feedback - gerne in den Kommentaren oder im direkten Kontakt.
Sie haben Fragen oder möchten ein Angebot anfordern?