Vorwort: Diese Kurzanleitung soll kein Handbuch sein, aber viel mehr eine praktische Kurzeinführung und kompaktes Nachschlagswert für Shopbetreiber. Bitte "mein-shop.de" immer gedanklich durch die eigene Shop-URL ersetzen!
Begriffe
Frontend: Als „Frontend“ (auch Vorderseite genannt) bezeichnen wir den Teil der Webseite, den der Kunde selbst sieht. Also im Wesentlichen die Webseite, mit der der Kunde beim Durchstöbern, Einkaufen usw. interagiert.
Backend: Beim „Backend“ (also Rückseite) handelt es sich um die Verwaltungsoberfläche des Shop-Besitzers bzw. Webseitenbetreibers. Es ist also die Administrationsansicht, in der wir Dinge an der Webseite/am Shop ändern können.
Praktisch wie im echten Leben: Auf der Vorderseite des Geschäfts betreten die Kunden den Laden, auf der Rückseite werden Waren angeliefert, etikettiert,…
Produkt-Kategorieseite: Auf dieser Seite werden alle Produkte einer Kategorie angezeigt. Zum Beispiel https://mein-shop.de/produkt-kategorie/geschirr/
Produkt-Detailseite: Dies ist die Seite, auf der alle Details zum Produkt stehen (Kurzbeschreibung, lange Beschreibung, alle Bewertungen, usw.) - Beispiel: https://mein-shop.de/produkt/salz-und-pfefferstreuer/
WooCommerce Hauptfunktionen
Das Backend – also die Adminstrationsansicht – lässt sich durch Aufruf von mein-shop.de/admin öffnen. Anschließend mit Nutzernamen/Passwort anmelden.
Links im Menü gibt es nun die Optionen „WooCommerce“ und „Produkte“. Das sind die beiden Menüeinträge, die hauptsächlich für die Bearbeitung des Shops und Abarbeitung von Bestellungen notwendig sind.
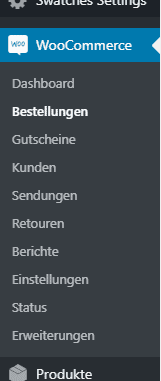
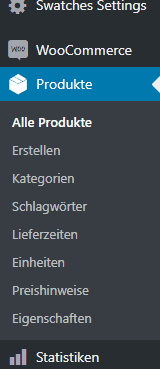
Ich habe dieser der Übersicht halber hier als Screenshot eingefügt. Die genaue Darstellung kann sich je nach genauer Shopkonfiguration unterscheiden – und kann also leicht abweichen! Besonders relevant für die „tägliche“ Nutzung sind die folgenden Einstellungen:
Unter „WooCommerce“:
- Bestellungen
Unter „Produkte“:
- Alle Produkte
- Erstellen
- Kategorien
- Lieferzeiten (nicht in allen Shops verfügbar)
- Eigenschaften
Bestellungen in WooCommerce verwalten
Über neue Bestellungen werden Sie in der Regel per E-Mail informiert. Diese tauchen dann unter „WooCommerce“ > „Bestellungen“ auf und können hier verarbeitet werden.
Tipp: Einfach eine Testbestellung im Webshop aufgeben und ein bisschen mit der Oberfläche experimentieren.
Neue Produkte in WooCommerce hinzufügen
Unter „Produkte“ > „Erstellen“ lassen sich neue Produkte anlegen. Ich habe auf der nächsten Seite einen großen Screenshot erstellt, in dem die wichtigsten Felder farblich grün hervorgehoben sind.
Die wichtigsten Felder sind der Produktname, das Produktbild, die Kurzbeschreibung und der Preis!
Eine kleine Ausfüllhilfe, von oben nach unten, links nach rechts:
| Produktname | Name des Produkts |
| Beschreibung | Das ist die „lange“ Beschreibung, die unterhalb des Produkts erscheint. Hier dürfen gerne 200 Wörter oder mehr eingegeben werden. |
| Veröffentlichen-Button | Damit wird das Produkt im Shop veröffentlicht und „freigeschaltet“. |
| Produkt-Kategorie | Unter den ausgewählten Kategorien (und den entspr. Kategorieseiten) wird das Produkt später im Frontend erscheinen. |
| Produktdaten (Dropdown-Auswahlfeld) | Kann hier u.a. auf „Einfaches Produkt“ (Standard) oder „variables Produkt“ gestellt werden. Mit variablen Produkten können unterschiedliche Größen, Farben oder andere Eigenschaften abgebildet werden (ausführliche Anleitung weiter unten!) |
| Reiter „Allgemein“ | Hier finden allgemeine Angaben zum Produkt. Besonders wichtig ist der Preis – er muss ausgefüllt sein, damit das Produkt angezeigt und gekauft werden kann. |
| Reiter „Lagerbestand“ (nicht im Bild) | Hier kann ausgewählt werden, ob ein Lagerbestand verwaltet werden soll (d.h. Produktanzahl zählen), und was passieren soll, wenn keine Produkte mehr auf Lager sind (darf weiterhin verkauft werden? Soll der Verkauf gestoppt werden?). |
| Produktbild | Hierbei handelt es sich um das Haupt-Bild des Produkts, das auch in den Kategorien als Vorschaubild angezeigt wird. Es ist sehr wichtig, denn Bilder sprechen mehr als tausend Worte! Hier also unbedingt ein gutes und aussagekräftige Bild einfügen. |
| Produktgalerie | Weitere Bilder, die auf der Produktdetailseite angezeigt werden sollen, können hier hinzugefügt werden. |
| Kurzbeschreibung | Sehr wichtig, wird direkt neben dem Produktbild ganz oben dargestellt. Ich empfehle maximal 2-4 kurze, prägnante Sätze, die die Haupt-Verkaufsargumente des Produkts repräsentieren. Zum Ausfüllen helfen die Fragen: „Was kauft der Kunde?“ und „Wieso sollte der Kunde dieses Produkt kaufen“? |
Der Ablauf beim Ausfüllen/Erstellen eines Produkts ist also meistens: Name eingeben, Kategorie auswählen, Preis eingeben, Kurzbeschreibung erstellen, Beschreibung erstellen > „Veröffentlichen“!
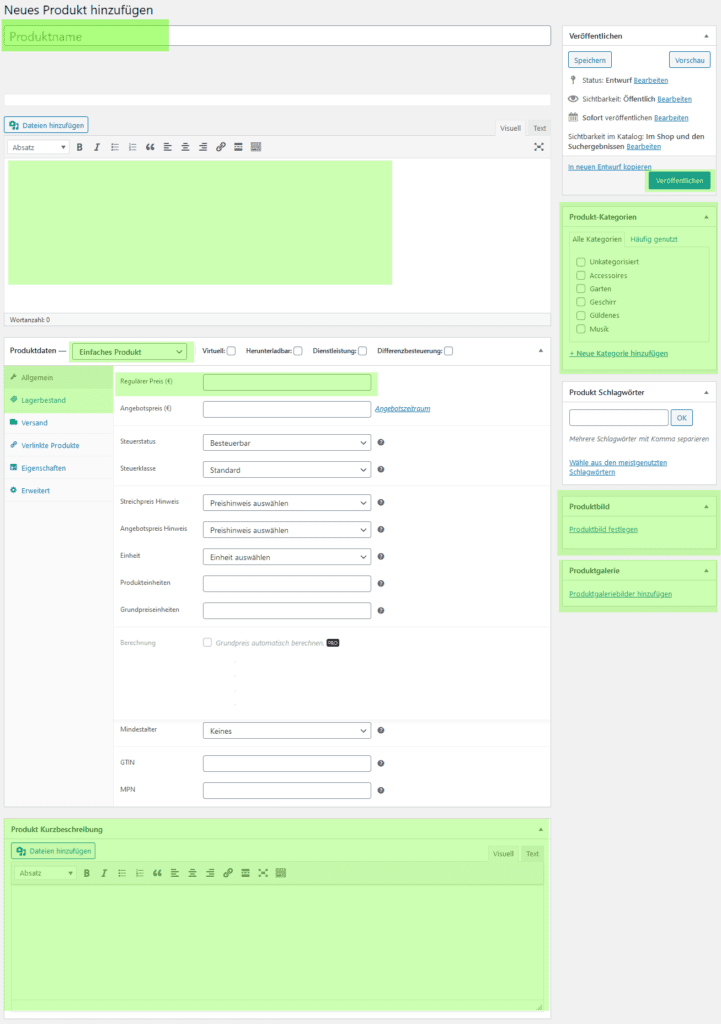
Variable Produkte
Mit variablen Produkten können unterschiedliche Größen, Farben oder andere Eigenschaften abgebildet werden, ohne für jede Variation (also z.B. jede einzelne Farbe) ein eigenes Produkt anlegen zu müssen.
Um ein Variables Produkt zu erstellen, muss in der Produktbearbeitungsseite wie folgt vorgegangen werden:
1) Unter Produktdaten „Variables Produkt“ auswählen

2) Produkteigenschaften im Reiter „Eigenschaften“ anlegen

Die einzelnen Variationen unterscheiden sich anhand einer oder mehrerer Eigenschaften. Eine Eigenschaft ist zum Beispiel die Farbe oder Größe. Im Reiter „Eigenschaften“ daher die entsprechende Eigenschaft auswählen und auf „Hinzufügen“ klicken.
3) Eigenschaften auswählen
Jetzt öffnet sich ein neuer Reiter. Hier jetzt alle Eigenschaften, die für dieses Produkt in Frage kommen, eingeben bzw. auswählen.
Wichtig: Wenn eine Eigenschaft nicht vorhanden ist, muss diese erst unter Produkte > Eigenschaften im Menü zuvor explizit erstellt werden! Eine Anleitung dazu gibt es weiter unten in diesem Dokument. Danach muss die Produktseite neu geladen werden, also vorher speichern nicht vergessen.

Tipp/Hinweis: Es gibt auch die Option „Benutzerdefinierte Eigenschaft“. Das bietet sich aber nur für ganz spezielle Eigenschaften an, die nur bei einem einzigen Produkt vorkommen werden. Das wird so selten verwendet, dass mir an dieser Stelle nicht mal ein Beispiel einfällt!
Ansonsten sollte man für Eigenschaften, die bei vielen Produkten zur Anwendung kommen – wie Farbe, Größe, Länge, Material, Stoff,… - immer die Eigenschaft über „Produkte > Eigenschaften“ anlegen. Das ist sauberer, übersichtlicher und am Ende des Tages besser verwaltbar. Eine Farbauswahl o.ä. ist außerdem immer nur darüber möglich.
4) Häkchen „Für Varianten verwendet“ auswählen
Dieses Häkchen ist wichtig – sonst werden die Eigenschaften gleich bei Anlage der Variationen nicht angezeigt.

5) Varianten erstellen
Im Reiter Varianten kann jetzt entweder jeder Variante einzeln „händisch“ angelegt werden, oder das System erstellt alle Kombinationen aus Eigenschaften automatisch.

6) Preis, Bild, usw. der Variante festlegen
Für jede Variante kann jetzt ein eigenes Bild, ein eigener Preis, ein eigener Lagerbestand hinzugefügt werden. Es ist mindestens ein Preis notwendig, damit eine Variante im Frontend angezeigt wird!
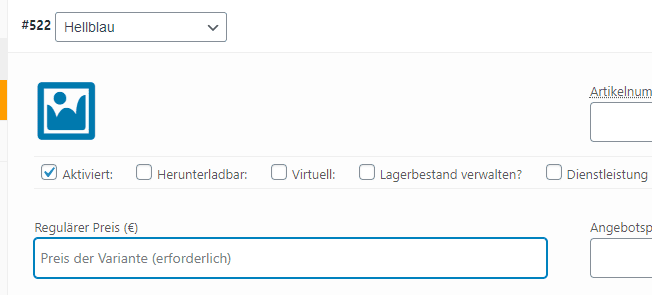
Bestehende Produkte verwalten
Will man Produkte bearbeiten (ändern, löschen,...), die man in der Vergangenheit schon einmal angelegt hat, kann man das unter Produkte > Alle Produkte machen. Es gibt hier auch Filterfunktionen, um nur die Produkte einer Kategorie auszuwählen.
Lieferzeiten hinterlegen
Hat ein Produkt eine abweichende oder spezielle Lieferzeit, so muss diese im Produkt hinterlegt werden.
Das kann in der Produktbearbeitung im Reiter „Versand“ erfolgen. Hier kann nach bestehenden Lieferzeiten (diese kann man unter Produkte > Lieferzeiten explizit anlegen) gesucht werden, oder direkt eine neue Lieferzeit angelegt werden:
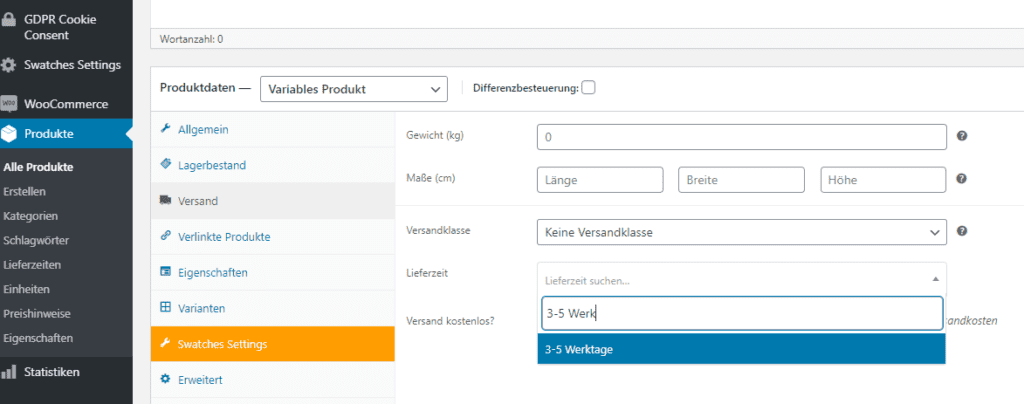
Eigenschaften verwalten
Will man Varianten von Produkten anlegen, so benötigt man wie zuvor beschrieben zu erst die entsprechenden Eigenschaften. Diese lassen sich im Menü unter Produkte > Eigenschaften bearbeiten.
Gibt es eine Eigenschaft noch nicht, so kann man diese entsprechend neu anlegen.
Will man einer bestehenden Eigenschaft eine neue Variante hinzufügen – zum Beispiel eine Farbe anlegen, die es noch nicht gibt – dann klickt man stattdessen auf den Link „Begriffe konfigurieren“ (unten rechts im Bild) bei der jeweiligen Eigenschaft:

Je nach Eigenschaft kann hier dann auch eine passende Farbpalette o.ä. eingefügt werden.
Kategorien verwalten
Produkte sollte man in Kategorien ordnen, damit der Kunde diese durchstöbern kann und so sein Wunschprodukt leichter findet. Kategorien könnten im Menü unter Produkte > Kategorien bearbeitet werden.
Tipp: Man kann auch Unter-Kategorien anlegen. So könnte es in der Kategorie „Teller“ zum Beispiel eine Kategorie „Tiefe Teller „und eine Kategorie „Flache Teller“ geben.
Im Allgemeinen lohnt sich eine Kategorie eigentlich erst, wenn mindestens 3-5 Produkte dieser zugeordnet werden könne. Ansonsten sollte man überlegen, ob man – um beim Beispiel vorher zu bleiben – nicht beispielsweise auf die Unterkategorien „Flache“ und „Tiefe“ Teller verzichtet.
[…] Wie du neue Produkte anlegst, erfährst du in der Kurzanleitung für WooCommerce. […]
[…] geht durch die Kombination von drei Einstellungen in der Produkt bearbeiten-Ansicht. Dort gelangt man zum Beispiel hin, indem man im Admin-Bereich auf Produkte > Alle Produkte klickt […]